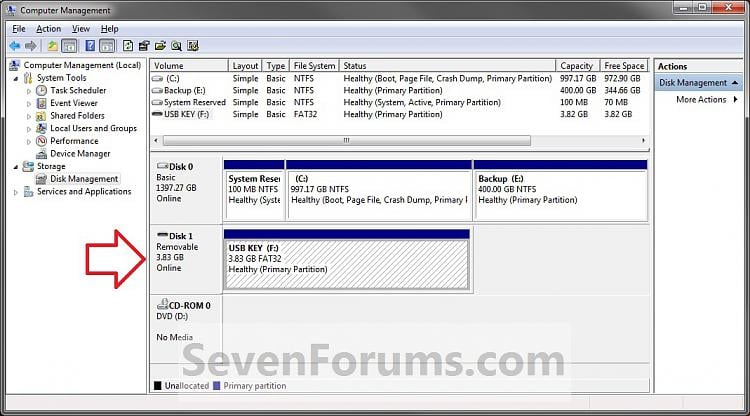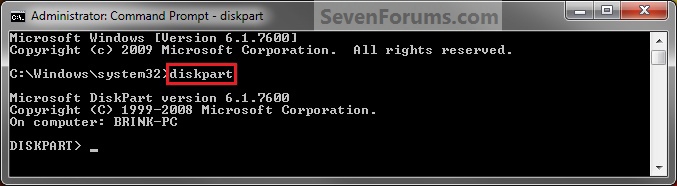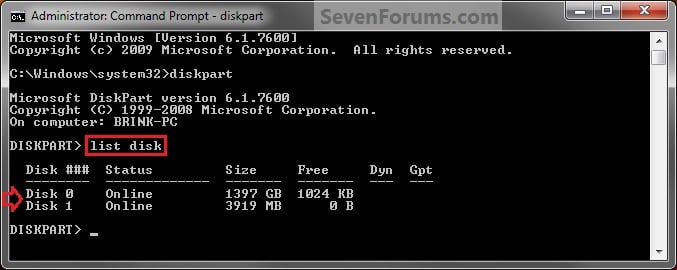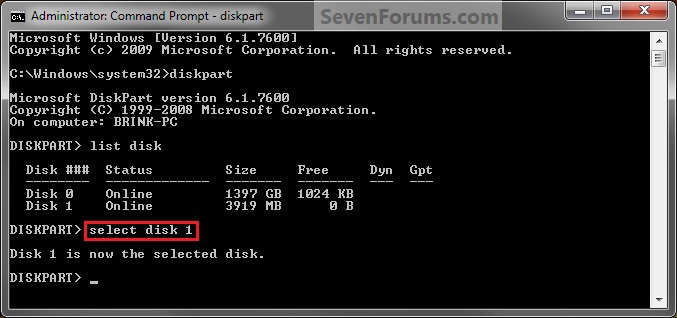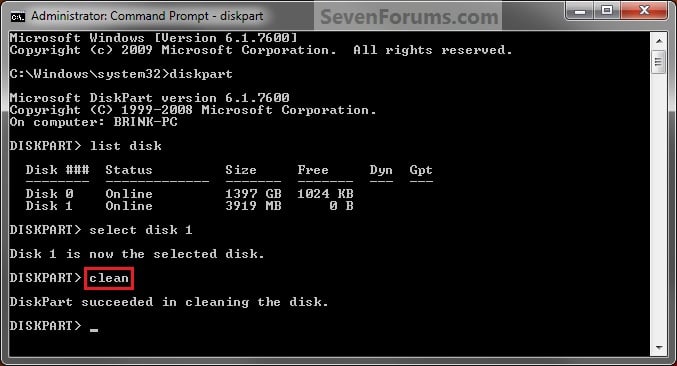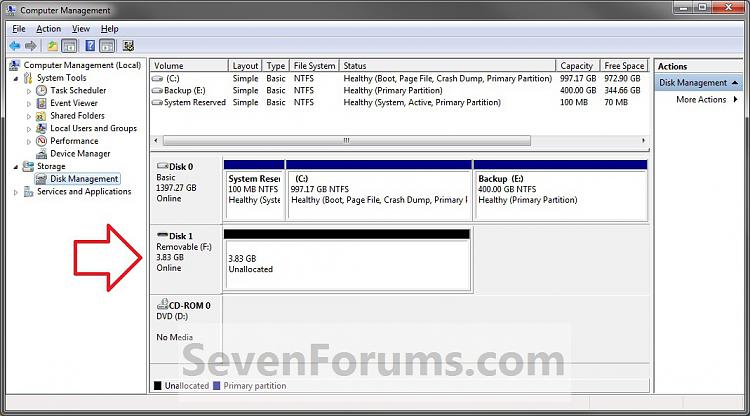어제 질문드른 '윈도우8에서 4TB하드 인식'관련질문'
을 보다못해 씨게이트 고객서비스센터에 어제 그대로의 상황을 문의해본 결과, 다음과 같은 답변이 왔습니다.
일단 가르쳐준대로 http://www.sevenforums.com/tutorials/52129-disk-clean-clean-all-diskpart-command.html에 들어가봤습니다만, 본인이 문돌이라 그런지, 200$(+50$ A/S요금)이 달린 문제라서 그런지 시커먼 건 글씨고, 허연건 배경이며 알록달록한 건 사진이더라고요.
![]()
tag : 도와줘요이글루스지식인, 4TB하드인식, 윈도우8, Diskpart
을 보다못해 씨게이트 고객서비스센터에 어제 그대로의 상황을 문의해본 결과, 다음과 같은 답변이 왔습니다.
Thank you for contacting Seagate Support.
I understand that you are having trouble with getting the full capacity of your drive in Windows 8.
I recommend that you try using Diskpart to erase the drive. Here's a link for how to use Diskpart in Windows 7/8:
http://www.sevenforums.com/tutorials/52129-disk-clean-clean-all-diskpart-command.html
Choose the clean command in the last step. ***Again this will erase everything on the drive, so if you have data on it that you need, please back it up***
After that is done go to Disk Management and initialize the drive as GPT.
This should allow you to get the full capacity of the drive as well.
For additional assistance, feel free to contact us at: www.seagate.com/about/contact-us/technical-support/
Regards,
Daja'un
Seagate Support
I understand that you are having trouble with getting the full capacity of your drive in Windows 8.
I recommend that you try using Diskpart to erase the drive. Here's a link for how to use Diskpart in Windows 7/8:
http://www.sevenforums.com/tutorials/52129-disk-clean-clean-all-diskpart-command.html
Choose the clean command in the last step. ***Again this will erase everything on the drive, so if you have data on it that you need, please back it up***
After that is done go to Disk Management and initialize the drive as GPT.
This should allow you to get the full capacity of the drive as well.
For additional assistance, feel free to contact us at: www.seagate.com/about/contact-us/technical-support/
Regards,
Daja'un
Seagate Support
일단 가르쳐준대로 http://www.sevenforums.com/tutorials/52129-disk-clean-clean-all-diskpart-command.html에 들어가봤습니다만, 본인이 문돌이라 그런지, 200$(+50$ A/S요금)이 달린 문제라서 그런지 시커먼 건 글씨고, 허연건 배경이며 알록달록한 건 사진이더라고요.
In Windows 8, open an elevated command prompt, or a command prompt at boot.
![Note Note]() Note
Note
3. In the elevated command prompt, type diskpart and press Enter. (see screenshot below)
NOTE: This will give you a list of disk numbers to select from.
NOTE: You would substitute # for the disk number listed that you want to use clean or clean all on. For example, I want to use one of them on Disk 1 (from step 1) for my USB key drive, so I would type select disk 1 and press Enter.
7. To Use the Clean Diskpart Command
NOTE: See the green INFO box at the top of the tutorial for more information about this command. This command will wipe the HDD quickly.
NOTE: See the green INFO box at the top of the tutorial for more information about this command. This command will wipe the HDD, and perform a secure erase. "Clean All" takes about an hour per 320 GB to finish running. It's best to only use this command if you wanted to help make sure that the data on the HDD cannot be recovered say when giving or selling the HDD to another person.
10. The disk will be left as unallocated space. (see screenshot below)
That's it,
 Note
NoteBe sure that you have the correct Disk #. You would not want to wipe clean the wrong disk.
A) Press the Windows + R keys to open the Run dialog, type compmgmt.msc, and press Enter.
B) If prompted by UAC, click on Yes.
C) Click on Disk Management in the left pane, and make note of the disk # in the middle pane of the disk that you want to clean or clean all. (see screenshot below)
NOTE: For example, I would use Disk 1 if I wanted to use clean or clean all on my USB key drive.
A) Press the Windows + R keys to open the Run dialog, type compmgmt.msc, and press Enter.
B) If prompted by UAC, click on Yes.
C) Click on Disk Management in the left pane, and make note of the disk # in the middle pane of the disk that you want to clean or clean all. (see screenshot below)
NOTE: For example, I would use Disk 1 if I wanted to use clean or clean all on my USB key drive.
D) Look under the Disk # (ex: Disk 3) in the left part of the middle pane, and check to make sure it saysOnline. If it doesn't, then right click on Disk # and click on Online to make it so. (see screenshots below)
3. In the elevated command prompt, type diskpart and press Enter. (see screenshot below)
4. In the elevated command prompt, type list disk and press Enter. (see screenshot below)
NOTE: This will give you a list of disk numbers to select from.
5. In the elevated command prompt, type select disk # and press Enter. (see screenshot below)
NOTE: You would substitute # for the disk number listed that you want to use clean or clean all on. For example, I want to use one of them on Disk 1 (from step 1) for my USB key drive, so I would type select disk 1 and press Enter.
6. Do either step 7 or 8 below for which command you would like to use.
7. To Use the Clean Diskpart Command
NOTE: See the green INFO box at the top of the tutorial for more information about this command. This command will wipe the HDD quickly.
A) In the elevated command prompt, type clean and press Enter. (see screenshot below)8. To Use the Clean All Diskpart Command
NOTE: This will not take long to finish. Think of it as being like a quick format.B) Go to step 9.
NOTE: See the green INFO box at the top of the tutorial for more information about this command. This command will wipe the HDD, and perform a secure erase. "Clean All" takes about an hour per 320 GB to finish running. It's best to only use this command if you wanted to help make sure that the data on the HDD cannot be recovered say when giving or selling the HDD to another person.
A) In the elevated command prompt, type clean all and press Enter. You will see the command prompt below as is until the "clean all" command is finished. (see screenshot below)9. When finished, in the elevated command prompt, type exit and press Enter. Close the elevated command prompt.
NOTE: This will take quite some time (several hours or more) to finish depending on how large the disk is since it is writing over each and every sector on it to zero. Think of it as being like a full or low level format.B) Continue on to step 9.![Disk - Clean and Clean All with Diskpart Command-step4_clean_all.jpg Disk - Clean and Clean All with Diskpart Command-step4_clean_all.jpg]()
10. The disk will be left as unallocated space. (see screenshot below)
11. You will now need to create a new partition or volume on the disk to be able to use it again.
That's it,

저 링크의 메뉴얼을 누가 쉽게 해석해주실 분 있나요???
본인의 데탑은 윈도우8 64비트짜리입니다.
본인의 데탑은 윈도우8 64비트짜리입니다.
tag : 도와줘요이글루스지식인, 4TB하드인식, 윈도우8, Diskpart